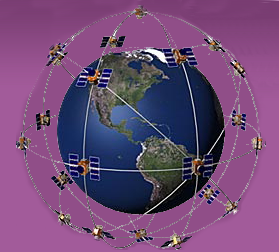Comment formater une carte (micro)SD?
Page 1 sur 1
 Comment formater une carte (micro)SD?
Comment formater une carte (micro)SD?
Encore en anglais  mais je pense que la traduction n'est pas nécessaire.
mais je pense que la traduction n'est pas nécessaire.
Tiré des FAQ's GArmin: Comment formater les cartes (micro)SD sur PC et Mac?
Jamas
How do I format a microSD/SD card?
The following instructions will explain how to reformat a secure digital (SD) card.
Sometimes a microSD/SD card may require formatting before the card can be used with a Garmin device.
NOTE: These instructions are only for formatting a SD card and/or a microSD card.
It is not recommended to format any Garmin Mass Storage device
If the microSD/SD card is inserted into a Garmin Mass Storage device, e.g., a nuvi, the Garmin nuvi will show up as one drive.
The microSD/SD card should show up as a separate drive. Make sure not to format the device, just the microSD/SD card.
Mac
To format a microSD/SD card:
Open Spotlight (CMD-SPACE on keyboard)
Type Disk Utility (in Spotlight search box)
Click Disk Utility to open the application
Click the drive to format on the left side of the disk utility
Click the parent of the SD card (it normally has the size in the name)
Click on the Partition Tab
Under the Volume Scheme select "1 Partition". (OS 10.7 Lion this is called Partition Layout)
In the format area, select MS-DOS (FAT)
Click Options
Select MBR (Master Boot Record)
Click OK
In the Name field type a name/title for the SD card (Do not leave the name called "Untitled")
Click Apply to format the card
On occasion some individuals running OS 10.6 may receive an error in the process. If an error occurs:
Click the Erase tab
Select MS_DOS (FAT) from the format drop down
Click Erase
After the erase is complete follow steps 1-13 for formatting the card
Windows
On Windows, make sure to format the microSD/SD card to a FAT or FAT32 format.
A 2 GB or less card can be formatted in FAT or FAT32. Anything larger than a 2 GB should be formatted in FAT32.
For mass storage devices:
Place the SD card into the SD card slot in the device
Go to My Computer if on Windows XP / Choose Computer if on Windows Vista / 7
Locate the removable disk drive underneath the Garmin drive
Right click on the SD data card drive
Click on Format
For media transfer protocol devices (MTP):
- Remove the SD card from the device.
- Place the SD card into a SD card reader (not the GPS device), this will allow the SD card to be seen in mass storage mode which allows formatting
- Go to My Computer if on Windows XP / Choose Computer if on Windows Vista / 7
- Locate the SD card as a removable disk drive
- Right click on the SD data card drive
- Click on Format
Tiré des FAQ's GArmin: Comment formater les cartes (micro)SD sur PC et Mac?
Jamas
How do I format a microSD/SD card?
The following instructions will explain how to reformat a secure digital (SD) card.
Sometimes a microSD/SD card may require formatting before the card can be used with a Garmin device.
NOTE: These instructions are only for formatting a SD card and/or a microSD card.
It is not recommended to format any Garmin Mass Storage device
If the microSD/SD card is inserted into a Garmin Mass Storage device, e.g., a nuvi, the Garmin nuvi will show up as one drive.
The microSD/SD card should show up as a separate drive. Make sure not to format the device, just the microSD/SD card.
Mac
To format a microSD/SD card:
Open Spotlight (CMD-SPACE on keyboard)
Type Disk Utility (in Spotlight search box)
Click Disk Utility to open the application
Click the drive to format on the left side of the disk utility
Click the parent of the SD card (it normally has the size in the name)
Click on the Partition Tab
Under the Volume Scheme select "1 Partition". (OS 10.7 Lion this is called Partition Layout)
In the format area, select MS-DOS (FAT)
Click Options
Select MBR (Master Boot Record)
Click OK
In the Name field type a name/title for the SD card (Do not leave the name called "Untitled")
Click Apply to format the card
On occasion some individuals running OS 10.6 may receive an error in the process. If an error occurs:
Click the Erase tab
Select MS_DOS (FAT) from the format drop down
Click Erase
After the erase is complete follow steps 1-13 for formatting the card
Windows
On Windows, make sure to format the microSD/SD card to a FAT or FAT32 format.
A 2 GB or less card can be formatted in FAT or FAT32. Anything larger than a 2 GB should be formatted in FAT32.
For mass storage devices:
Place the SD card into the SD card slot in the device
Go to My Computer if on Windows XP / Choose Computer if on Windows Vista / 7
Locate the removable disk drive underneath the Garmin drive
Right click on the SD data card drive
Click on Format
For media transfer protocol devices (MTP):
- Remove the SD card from the device.
- Place the SD card into a SD card reader (not the GPS device), this will allow the SD card to be seen in mass storage mode which allows formatting
- Go to My Computer if on Windows XP / Choose Computer if on Windows Vista / 7
- Locate the SD card as a removable disk drive
- Right click on the SD data card drive
- Click on Format

Jamas- *

 Sujets similaires
Sujets similaires» Comment déclarer la carte micro SD ?
» Comment charger carte 2016.10 sur micro SD avec Garmin Express
» Comment activer city navigator Europe sur mon etrex 30 à partir d'une micro-carte SD
» Comment effacer l'ancienne carte après avoir mis la nouvelle dans la micro SD (Résolu)
» Dakota 20 - Comment sauvegarder toutes les données sur carte micro SD et non sur la mémoire du Dakota
» Comment charger carte 2016.10 sur micro SD avec Garmin Express
» Comment activer city navigator Europe sur mon etrex 30 à partir d'une micro-carte SD
» Comment effacer l'ancienne carte après avoir mis la nouvelle dans la micro SD (Résolu)
» Dakota 20 - Comment sauvegarder toutes les données sur carte micro SD et non sur la mémoire du Dakota
Page 1 sur 1
Permission de ce forum:
Vous ne pouvez pas répondre aux sujets dans ce forum