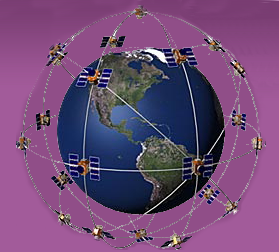Remarques sur Editeur POI pour Windows de grognot
5 participants
Page 1 sur 3
Page 1 sur 3 • 1, 2, 3 
 Remarques sur Editeur POI pour Windows de grognot
Remarques sur Editeur POI pour Windows de grognot
Dernière édition par Monique le Jeu 4 Jan 2024 - 19:31, édité 2 fois

Monique- *

 Re: Remarques sur Editeur POI pour Windows de grognot
Re: Remarques sur Editeur POI pour Windows de grognot
Editeur POI pour Windows présentait de nombreux bugs (import de traces GPX...) et a été corrigé.
Je vous invite à télécharger de nouveau l'installateur de ce programme.
On aboutit au mode d'emploi suivant.
Mode d'emploi de Editeur POI pour Windows ****************************************************
1 Edition de POI :
- importer un fichier de POI : double-cliquer sur le fichier (ou utiliser Fichier, Ouvrir).
- ajouter le contenu d'un autre fichier : utiliser Fichier, Ouvrir (ou le bouton correspondant).
- effacer un POI : utiliser Edition, Supprimer ligne (ou le bouton correspondant).
- lors de l'édition, les champs incorrects apparaissent sur fond rouge :
* Description vide.
* latitude non comprise entre -90° et +90°.
* longitude non comprise entre -180° et +180°.
Corrigez ces valeurs, quitte à saisir des coordonnées approximatives.
- correction des coordonnées avec la carte : voir plus loin.
2 Sauvegarde :
- utiliser Fichier, Enregistrer (ou le bouton correspondant).
- sélectionner le dossier de sauvegarde (par défaut, celui du dernier fichier ouvert).
- on ne peut pas modifier le titre du fichier (titre de la liste).
Par exemple, si vous aviez ouvert "restaurants.csv" puis ajouté "hotels.ov2",
le titre du fichier sera "restaurants+hotels".
- cocher le format souhaité (CSV, OV2, ASC, Waypoints GPX ou KML),
et valider pour enregistrer, par exemple "restaurants+hotels.kml".
3 Import de photos géolocalisées :
- préalable : la géolocalisation doit avoir été activée dans l'appareil photo.
C'est possible pour tous les smartphones actuels, dans l'application "Appareil photo".
Certains reflex (Nikon D5300...) peuvent géolocaliser les photos sans accessoire supplémentaire.
- regrouper les photos dans un dossier, par ex. "C:\Mes Images\Champignons".
- si possible, titrer ces photos ("Morille.jpg" est plus parlant que "IMG3456.jpg").
- importer les photos : utiliser Fichier, Importer des photos géolocalisées (ou le bouton).
- sélectionner n'importe quelle photo du dossier pour importer les photos géolocalisées.
- la liste des POI importés s'affiche avec le titre "Champignons" (nom du dossier parent).
NB : si le POI "IMG3456.jpg" est sélectionné et que vous affichez sa carte (voir plus loin),
la carte ET la photo seront affichés.
Ceci facilitera la saisie d'un libellé correct pour ce POI,
ou sa suppression si le POI ne présente pas d'intéret.
4 Afficher la carte d'un POI :
- sélectionner un POI dans la liste.
- utiliser Carte, POI sélectionné (ou le bouton correspondant).
- dans la carte affichée, si la position du POI est incorrecte,
il suffit de déplacer le curseur pour corriger les coordonnées du POI dans la liste
(la correction est proposée quand l'utilisateur ferme la carte).
- si la carte est vide (Internet lent), dézoomer (bouton "-").
- si le POI est issu d'une photo géolocalisée, la photo sera affichée avec la carte.
Attention, ceci n'est valable que si la photo se trouve dans le dernier dossier de photos
importé et si Editeur POI n'a pas été redémarré après l'import.
- l'affichage de la photo facilite la saisie d'un libellé correct
(ou la suppression du POI s'il ne présente pas d'intéret).
5 Afficher la carte de tous les POI de la liste :
Utiliser Carte, tous les POI (ou le bouton correspondant).
6 Fichiers GPX :
- Editeur POI est compatible avec les fichiers GPX de POI (Waypoints) ayant une structure
simple (libellé, latitude et longitude), à l'exclusion d'autres champs (altitude...).
- Editeur POI peut importer les fichiers GPX de traces, mais ceux-ci seront interprétés
comme des POI de libellés "POI 1", "POI 2", etc.. (les horodates seront ignorées).
Il sera ainsi possible de visualiser la carte d'une randonnée, par exemple.
- Quelques exemples de fichiers GPX :
"Current.gpx", POI enregistrés des GPS Garmin situés dans le dossier GPX du GPS.
"nnn.gpx", traces des GPS Garmin situées dans le dossier GPX\Archive du GPS.
Traces de randonnées téléchargées sur le site VisoRando (https://www.visorando.com/).
7 Remarques :
- le moteur de conversion CSV <==> OV2 est un utilitaire tiers, POIConverter.
- POIConverter est limité à des fichiers de 60000 POI (ce qui nous laisse de la marge).
Merci de vos tests et commentaires !
Je vous invite à télécharger de nouveau l'installateur de ce programme.
On aboutit au mode d'emploi suivant.
Mode d'emploi de Editeur POI pour Windows ****************************************************
1 Edition de POI :
- importer un fichier de POI : double-cliquer sur le fichier (ou utiliser Fichier, Ouvrir).
- ajouter le contenu d'un autre fichier : utiliser Fichier, Ouvrir (ou le bouton correspondant).
- effacer un POI : utiliser Edition, Supprimer ligne (ou le bouton correspondant).
- lors de l'édition, les champs incorrects apparaissent sur fond rouge :
* Description vide.
* latitude non comprise entre -90° et +90°.
* longitude non comprise entre -180° et +180°.
Corrigez ces valeurs, quitte à saisir des coordonnées approximatives.
- correction des coordonnées avec la carte : voir plus loin.
2 Sauvegarde :
- utiliser Fichier, Enregistrer (ou le bouton correspondant).
- sélectionner le dossier de sauvegarde (par défaut, celui du dernier fichier ouvert).
- on ne peut pas modifier le titre du fichier (titre de la liste).
Par exemple, si vous aviez ouvert "restaurants.csv" puis ajouté "hotels.ov2",
le titre du fichier sera "restaurants+hotels".
- cocher le format souhaité (CSV, OV2, ASC, Waypoints GPX ou KML),
et valider pour enregistrer, par exemple "restaurants+hotels.kml".
3 Import de photos géolocalisées :
- préalable : la géolocalisation doit avoir été activée dans l'appareil photo.
C'est possible pour tous les smartphones actuels, dans l'application "Appareil photo".
Certains reflex (Nikon D5300...) peuvent géolocaliser les photos sans accessoire supplémentaire.
- regrouper les photos dans un dossier, par ex. "C:\Mes Images\Champignons".
- si possible, titrer ces photos ("Morille.jpg" est plus parlant que "IMG3456.jpg").
- importer les photos : utiliser Fichier, Importer des photos géolocalisées (ou le bouton).
- sélectionner n'importe quelle photo du dossier pour importer les photos géolocalisées.
- la liste des POI importés s'affiche avec le titre "Champignons" (nom du dossier parent).
NB : si le POI "IMG3456.jpg" est sélectionné et que vous affichez sa carte (voir plus loin),
la carte ET la photo seront affichés.
Ceci facilitera la saisie d'un libellé correct pour ce POI,
ou sa suppression si le POI ne présente pas d'intéret.
4 Afficher la carte d'un POI :
- sélectionner un POI dans la liste.
- utiliser Carte, POI sélectionné (ou le bouton correspondant).
- dans la carte affichée, si la position du POI est incorrecte,
il suffit de déplacer le curseur pour corriger les coordonnées du POI dans la liste
(la correction est proposée quand l'utilisateur ferme la carte).
- si la carte est vide (Internet lent), dézoomer (bouton "-").
- si le POI est issu d'une photo géolocalisée, la photo sera affichée avec la carte.
Attention, ceci n'est valable que si la photo se trouve dans le dernier dossier de photos
importé et si Editeur POI n'a pas été redémarré après l'import.
- l'affichage de la photo facilite la saisie d'un libellé correct
(ou la suppression du POI s'il ne présente pas d'intéret).
5 Afficher la carte de tous les POI de la liste :
Utiliser Carte, tous les POI (ou le bouton correspondant).
6 Fichiers GPX :
- Editeur POI est compatible avec les fichiers GPX de POI (Waypoints) ayant une structure
simple (libellé, latitude et longitude), à l'exclusion d'autres champs (altitude...).
- Editeur POI peut importer les fichiers GPX de traces, mais ceux-ci seront interprétés
comme des POI de libellés "POI 1", "POI 2", etc.. (les horodates seront ignorées).
Il sera ainsi possible de visualiser la carte d'une randonnée, par exemple.
- Quelques exemples de fichiers GPX :
"Current.gpx", POI enregistrés des GPS Garmin situés dans le dossier GPX du GPS.
"nnn.gpx", traces des GPS Garmin situées dans le dossier GPX\Archive du GPS.
Traces de randonnées téléchargées sur le site VisoRando (https://www.visorando.com/).
7 Remarques :
- le moteur de conversion CSV <==> OV2 est un utilitaire tiers, POIConverter.
- POIConverter est limité à des fichiers de 60000 POI (ce qui nous laisse de la marge).
Merci de vos tests et commentaires !

grognot- 4 sat

 Re: Remarques sur Editeur POI pour Windows de grognot
Re: Remarques sur Editeur POI pour Windows de grognot
Bonjour à tous,
Pour attiser votre curiosité, je vous transmets un exemple de carte générée avec Editeur POI pour Windows à partir de photos géolocalisées :
[Vous devez être inscrit et connecté pour voir ce lien]
Rappel : pour installer Editeur POI, exécuter SetupEPOI.exe, téléchargé sur
[Vous devez être inscrit et connecté pour voir ce lien] .
Cordialement, Yves
Pour attiser votre curiosité, je vous transmets un exemple de carte générée avec Editeur POI pour Windows à partir de photos géolocalisées :
[Vous devez être inscrit et connecté pour voir ce lien]
Rappel : pour installer Editeur POI, exécuter SetupEPOI.exe, téléchargé sur
[Vous devez être inscrit et connecté pour voir ce lien] .
Cordialement, Yves

grognot- 4 sat

 Re: Remarques sur Editeur POI pour Windows de grognot
Re: Remarques sur Editeur POI pour Windows de grognot
Bonjour Monique,
Editeur POI pour Windows a considérablement évolué.
Pourrais tu :
- remplacer la présentation sur le sujet verrouillé
[Vous devez être inscrit et connecté pour voir ce lien]
par celle qui va suivre ?
- si possible renommer ce sujet verrouillé en un titre plus générique (indépendant de la version)
[Vous devez être inscrit et connecté pour voir ce lien]
Merci.
Editeur POI pour Windows a considérablement évolué.
Pourrais tu :
- remplacer la présentation sur le sujet verrouillé
[Vous devez être inscrit et connecté pour voir ce lien]
par celle qui va suivre ?
- si possible renommer ce sujet verrouillé en un titre plus générique (indépendant de la version)
[Vous devez être inscrit et connecté pour voir ce lien]
Merci.

grognot- 4 sat

 Re: Remarques sur Editeur POI pour Windows de grognot
Re: Remarques sur Editeur POI pour Windows de grognot
Editeur POI pour Windows (janvier 2024) est un utilitaire précieux pour :
- éditer et sauvegarder des fichiers de POI selon 5 formats :
* CSV Garmin.
* OV2 (GPS TomTom).
* ASC (GPS Garmin et TomTom).
* GPX à structure simple (waypoints interprétés comme des POI, compatibilité partielle).
* KML (application Google Earth).
- afficher et sauvegarder les cartes correspondantes au format HTML, visualisables dans le navigateur.
- importer des dossiers de photos géolocalisées en tant que POI, éditer et sauvegarder ces POI.
Installation :
- lien de téléchargement : [Vous devez être inscrit et connecté pour voir ce lien] .
- décompresser l'archive.
- exécuter SetupEPOI.exe et suivre les instructions.
Mode d'emploi de Editeur POI pour Windows :
1 Créer un fichier de POI : utiliser Fichier, Nouveau (ou le bouton correspondant).
- donner un nom au nouveau fichier ("Nouveau" par défaut).
- lors de l'édition, les champs incorrects apparaissent sur fond rouge :
* Description vide.
* latitude non comprise entre -90° et +90°.
* longitude non comprise entre -180° et +180°.
Corrigez ces valeurs, quitte à saisir des coordonnées approximatives.
- correction des coordonnées avec la carte : voir plus loin.
- effacer un POI : utiliser Edition, Supprimer ligne (ou le bouton correspondant).
2 Importer un fichier de POI : double-cliquer sur le fichier (ou utiliser Fichier, Ouvrir).
Si le fichier ne s'ouvre pas dans Editeur POI au double-clic :
- faire un clic-droit sur le fichier.
- cliquer sur Ouvrir avec.
- cliquer sur Choisir une autre application.
- sélectionner "Editeur POI".
- cliquer sur le bouton Toujours.
3 Ajouter un autre fichier : réutiliser Fichier, Ouvrir (ou le bouton correspondant).
Il vous sera demandé si vous voulez ajouter des POI à la liste existante.
4 Sauvegarder le fichier : utiliser Fichier, Enregistrer (ou le bouton correspondant).
- sélectionner le dossier de sauvegarde (par défaut celui du dernier fichier ouvert).
- au besoin, renommer le fichier à enregistrer et cliquer sur Changer.
Par exemple, si vous aviez ouvert "restaurants.csv" puis ajouté "hotels.ov2",
le titre par défaut "restaurants+hotels" pourra être corrigé en "restos et hotels".
- cocher le format souhaité (CSV, OV2, ASC, Waypoints GPX ou KML).
- valider pour enregistrer, par exemple, "restos et hotels.kml".
5 Importer des photos géolocalisées :
Avant d'importer :
- la géolocalisation doit avoir été activée dans l'appareil photo.
C'est possible pour tous les smartphones actuels, dans l'application "Appareil photo".
Certains reflex (Nikon D5300...) peuvent géolocaliser les photos sans accessoire supplémentaire.
- regrouper les photos dans un dossier, par ex. "C:\Mes Images\Champignons".
- si possible, renommer ces photos ("Morille.jpg" est plus parlant que "IMG3456.jpg").
Import :
- utiliser Fichier, Importer des photos géolocalisées (ou le bouton correspondant).
- sélectionner n'importe quelle photo du dossier pour importer les photos géolocalisées.
- la liste des POI importés s'affiche avec le titre "Champignons" (nom du dossier parent).
Si, par exemple, le POI "IMG3456.jpg" est sélectionné et que vous affichez sa carte (voir plus loin),
la carte ET la photo seront affichés. Ceci facilitera la saisie d'un libellé correct pour ce POI,
ou sa suppression si le POI ne présente pas d'intéret.
6 Afficher la carte d'un POI :
- cliquer sur un POI dans la liste.
- utiliser Carte, POI sélectionné (ou le bouton correspondant).
- dans la carte affichée, on peut déplacer le curseur pour corriger les coordonnées du POI
(la correction est proposée quand l'utilisateur ferme la carte).
- si la carte est vide (Internet lent), dézoomer (bouton "-").
- si le POI est issu d'une photo géolocalisée, la photo sera affichée avec la carte.
Ceci n'est valable que si la photo se trouve dans le dernier dossier de photos importé
et si Editeur POI n'a pas été redémarré après l'import.
7 Afficher la carte de tous les POI : utiliser Carte, tous les POI (ou le bouton correspondant).
8 Conserver les cartes affichées précédemment :
- la question vous sera posée en quittant l'application.
- si vous acceptez, un dossier Cartes HTML sera créé sur le Bureau.
- exemple de contenu : Carte de 'Tour Eiffel'.htm
Carte des POI 'Randos' (177 POI).htm
- double-cliquez sur ces fichiers pour les afficher dans votre navigateur Internet.
9 Remarques sur les fichiers GPX :
- Editeur POI est compatible avec les fichiers GPX de POI (Waypoints) ayant une structure
simple (libellé, latitude et longitude), à l'exclusion d'autres champs (altitude...).
- Editeur POI peut importer les fichiers GPX de traces, mais ceux-ci seront interprétés
comme des POI de libellés "POI 1", "POI 2", etc.. (les horodates seront ignorées).
Il sera ainsi possible de visualiser la carte d'une randonnée, par exemple.
- Quelques exemples de fichiers GPX :
"Current.gpx", POI enregistrés des GPS Garmin situés dans le dossier GPX du GPS.
"nnn.gpx", traces des GPS Garmin situées dans le dossier GPX\Archive du GPS.
Traces téléchargées sur le site VisoRando (https://www.visorando.com/).
- NE PAS modifier les fichiers originaux "Current.gpx" et "nnn.gpx" de votre GPS Garmin.
10 Autres remarques :
- le moteur de conversion CSV <==> OV2 est un utilitaire tiers, POIConverter.
- POIConverter est limité à des fichiers de 60000 POI (ce qui nous laisse de la marge).
Merci de vos tests et commentaires !
- éditer et sauvegarder des fichiers de POI selon 5 formats :
* CSV Garmin.
* OV2 (GPS TomTom).
* ASC (GPS Garmin et TomTom).
* GPX à structure simple (waypoints interprétés comme des POI, compatibilité partielle).
* KML (application Google Earth).
- afficher et sauvegarder les cartes correspondantes au format HTML, visualisables dans le navigateur.
- importer des dossiers de photos géolocalisées en tant que POI, éditer et sauvegarder ces POI.
Installation :
- lien de téléchargement : [Vous devez être inscrit et connecté pour voir ce lien] .
- décompresser l'archive.
- exécuter SetupEPOI.exe et suivre les instructions.
Mode d'emploi de Editeur POI pour Windows :
1 Créer un fichier de POI : utiliser Fichier, Nouveau (ou le bouton correspondant).
- donner un nom au nouveau fichier ("Nouveau" par défaut).
- lors de l'édition, les champs incorrects apparaissent sur fond rouge :
* Description vide.
* latitude non comprise entre -90° et +90°.
* longitude non comprise entre -180° et +180°.
Corrigez ces valeurs, quitte à saisir des coordonnées approximatives.
- correction des coordonnées avec la carte : voir plus loin.
- effacer un POI : utiliser Edition, Supprimer ligne (ou le bouton correspondant).
2 Importer un fichier de POI : double-cliquer sur le fichier (ou utiliser Fichier, Ouvrir).
Si le fichier ne s'ouvre pas dans Editeur POI au double-clic :
- faire un clic-droit sur le fichier.
- cliquer sur Ouvrir avec.
- cliquer sur Choisir une autre application.
- sélectionner "Editeur POI".
- cliquer sur le bouton Toujours.
3 Ajouter un autre fichier : réutiliser Fichier, Ouvrir (ou le bouton correspondant).
Il vous sera demandé si vous voulez ajouter des POI à la liste existante.
4 Sauvegarder le fichier : utiliser Fichier, Enregistrer (ou le bouton correspondant).
- sélectionner le dossier de sauvegarde (par défaut celui du dernier fichier ouvert).
- au besoin, renommer le fichier à enregistrer et cliquer sur Changer.
Par exemple, si vous aviez ouvert "restaurants.csv" puis ajouté "hotels.ov2",
le titre par défaut "restaurants+hotels" pourra être corrigé en "restos et hotels".
- cocher le format souhaité (CSV, OV2, ASC, Waypoints GPX ou KML).
- valider pour enregistrer, par exemple, "restos et hotels.kml".
5 Importer des photos géolocalisées :
Avant d'importer :
- la géolocalisation doit avoir été activée dans l'appareil photo.
C'est possible pour tous les smartphones actuels, dans l'application "Appareil photo".
Certains reflex (Nikon D5300...) peuvent géolocaliser les photos sans accessoire supplémentaire.
- regrouper les photos dans un dossier, par ex. "C:\Mes Images\Champignons".
- si possible, renommer ces photos ("Morille.jpg" est plus parlant que "IMG3456.jpg").
Import :
- utiliser Fichier, Importer des photos géolocalisées (ou le bouton correspondant).
- sélectionner n'importe quelle photo du dossier pour importer les photos géolocalisées.
- la liste des POI importés s'affiche avec le titre "Champignons" (nom du dossier parent).
Si, par exemple, le POI "IMG3456.jpg" est sélectionné et que vous affichez sa carte (voir plus loin),
la carte ET la photo seront affichés. Ceci facilitera la saisie d'un libellé correct pour ce POI,
ou sa suppression si le POI ne présente pas d'intéret.
6 Afficher la carte d'un POI :
- cliquer sur un POI dans la liste.
- utiliser Carte, POI sélectionné (ou le bouton correspondant).
- dans la carte affichée, on peut déplacer le curseur pour corriger les coordonnées du POI
(la correction est proposée quand l'utilisateur ferme la carte).
- si la carte est vide (Internet lent), dézoomer (bouton "-").
- si le POI est issu d'une photo géolocalisée, la photo sera affichée avec la carte.
Ceci n'est valable que si la photo se trouve dans le dernier dossier de photos importé
et si Editeur POI n'a pas été redémarré après l'import.
7 Afficher la carte de tous les POI : utiliser Carte, tous les POI (ou le bouton correspondant).
8 Conserver les cartes affichées précédemment :
- la question vous sera posée en quittant l'application.
- si vous acceptez, un dossier Cartes HTML sera créé sur le Bureau.
- exemple de contenu : Carte de 'Tour Eiffel'.htm
Carte des POI 'Randos' (177 POI).htm
- double-cliquez sur ces fichiers pour les afficher dans votre navigateur Internet.
9 Remarques sur les fichiers GPX :
- Editeur POI est compatible avec les fichiers GPX de POI (Waypoints) ayant une structure
simple (libellé, latitude et longitude), à l'exclusion d'autres champs (altitude...).
- Editeur POI peut importer les fichiers GPX de traces, mais ceux-ci seront interprétés
comme des POI de libellés "POI 1", "POI 2", etc.. (les horodates seront ignorées).
Il sera ainsi possible de visualiser la carte d'une randonnée, par exemple.
- Quelques exemples de fichiers GPX :
"Current.gpx", POI enregistrés des GPS Garmin situés dans le dossier GPX du GPS.
"nnn.gpx", traces des GPS Garmin situées dans le dossier GPX\Archive du GPS.
Traces téléchargées sur le site VisoRando (https://www.visorando.com/).
- NE PAS modifier les fichiers originaux "Current.gpx" et "nnn.gpx" de votre GPS Garmin.
10 Autres remarques :
- le moteur de conversion CSV <==> OV2 est un utilitaire tiers, POIConverter.
- POIConverter est limité à des fichiers de 60000 POI (ce qui nous laisse de la marge).
Merci de vos tests et commentaires !

grognot- 4 sat

 Re: Remarques sur Editeur POI pour Windows de grognot
Re: Remarques sur Editeur POI pour Windows de grognot
Génial, merci Monique. Dans ce programme, contrairement à Geocodeur.xls, tu devrais pouvoir corriger les coordonnées d'un POI en déplaçant le curseur sur la carte... Ou bien je me trompe ?

grognot- 4 sat

 Re: Remarques sur Editeur POI pour Windows de grognot
Re: Remarques sur Editeur POI pour Windows de grognot
Merci aussi à Papa_Jds pour son aide à la géolocalisation qui marche dans PointsEdit mais pas encore dans Editeur POI.

grognot- 4 sat

 Re: Remarques sur Editeur POI pour Windows de grognot
Re: Remarques sur Editeur POI pour Windows de grognot
Çà y est ! La géolocalisation est intégrée à Editeur POI pour Windows, téléchargeable sous le même lien.
Monique, pourrais tu :
- remplacer la présentation sur le sujet verrouillé
[Vous devez être inscrit et connecté pour voir ce lien]
par celle qui va suivre (sans y intégrer ce message) ?
- si possible renommer le présent sujet non verrouillé en
"Remarques sur Editeur POI pour Windows de grognot" .
Merci.
Monique, pourrais tu :
- remplacer la présentation sur le sujet verrouillé
[Vous devez être inscrit et connecté pour voir ce lien]
par celle qui va suivre (sans y intégrer ce message) ?
- si possible renommer le présent sujet non verrouillé en
"Remarques sur Editeur POI pour Windows de grognot" .
Merci.

grognot- 4 sat

 Re: Remarques sur Editeur POI pour Windows de grognot
Re: Remarques sur Editeur POI pour Windows de grognot
Editeur POI pour Windows (janvier 2024) est un utilitaire précieux pour :
- éditer et sauvegarder des fichiers de POI selon 5 formats :
* CSV Garmin.
* OV2 (GPS TomTom).
* ASC (GPS Garmin et TomTom).
* GPX à structure simple (waypoints interprétés comme des POI, compatibilité partielle).
* KML (application Google Earth).
- afficher et sauvegarder les cartes correspondantes au format HTML, visualisables dans le navigateur.
- importer des dossiers de photos géolocalisées en tant que POI, éditer et sauvegarder ces POI.
Installation :
- lien de téléchargement : [Vous devez être inscrit et connecté pour voir ce lien] .
- décompresser l'archive.
- exécuter SetupEPOI.exe et suivre les instructions.
Mode d'emploi de Editeur POI pour Windows :
1 Créer un fichier de POI : utiliser Fichier, Nouveau (ou le bouton correspondant).
- donner un nom au nouveau fichier ("Nouveau" par défaut).
- lors de l'édition, les champs incorrects apparaissent sur fond rouge :
* Description vide.
* latitude non comprise entre -90° et +90°.
* longitude non comprise entre -180° et +180°.
Corrigez ces valeurs, quitte à saisir des coordonnées approximatives.
- géolocalisation après saisie de la description : voir plus loin.
- correction des coordonnées avec la carte : voir plus loin.
- effacer un POI : utiliser Edition, Supprimer ligne (ou le bouton correspondant).
2 Géolocalisation après saisie de la description.
La saisie automatique des coordonnées du POI est proposée dans 2 cas :
- la description contient une adresse valide (avec n° de voie et code postal).
Les caractères entre parenthèses sont ignorés.
Exemple : "Jean Dupond 21 bd Jean Jaurès (escalier A) 78400 CHATOU".
- le nom de lieu à traiter est précédé d'une étoile (géolocalisation forcée).
Exemple : "Parvis de la*tour Eiffel".
Après géolocalisation effective, la description redeviendra "Parvis de la tour Eiffel".
3 Importer un fichier de POI : double-cliquer sur le fichier (ou utiliser Fichier, Ouvrir).
Si le fichier ne s'ouvre pas dans Editeur POI au double-clic :
- faire un clic-droit sur le fichier.
- cliquer sur Ouvrir avec.
- cliquer sur Choisir une autre application.
- sélectionner "Editeur POI".
- cliquer sur le bouton Toujours.
4 Ajouter un autre fichier : réutiliser Fichier, Ouvrir (ou le bouton correspondant).
Il vous sera demandé si vous voulez ajouter des POI à la liste existante.
5 Sauvegarder le fichier : utiliser Fichier, Enregistrer (ou le bouton correspondant).
- sélectionner le dossier de sauvegarde (par défaut celui du dernier fichier ouvert).
- au besoin, renommer le fichier à enregistrer et cliquer sur Changer.
Par exemple, si vous aviez ouvert "restaurants.csv" puis ajouté "hotels.ov2",
le titre par défaut "restaurants+hotels" pourra être corrigé en "restos et hotels".
- cocher le format souhaité (CSV, OV2, ASC, Waypoints GPX ou KML).
- valider pour enregistrer, par exemple, "restos et hotels.kml".
6 Importer des photos géolocalisées :
Avant d'importer :
- la géolocalisation doit avoir été activée dans l'appareil photo.
C'est possible pour tous les smartphones actuels, dans l'application "Appareil photo".
Certains reflex (Nikon D5300...) peuvent géolocaliser les photos sans accessoire supplémentaire.
- regrouper les photos dans un dossier, par ex. "C:\Mes Images\Champignons".
- si possible, renommer ces photos ("Morille.jpg" est plus parlant que "IMG3456.jpg").
Import :
- utiliser Fichier, Importer des photos géolocalisées (ou le bouton correspondant).
- sélectionner n'importe quelle photo du dossier pour importer les photos géolocalisées.
- la liste des POI importés s'affiche avec le titre "Champignons" (nom du dossier parent).
Si, par exemple, le POI "IMG3456.jpg" est sélectionné et que vous affichez sa carte (voir plus loin),
la carte ET la photo seront affichés. Ceci facilitera la saisie d'un libellé correct pour ce POI,
ou sa suppression si le POI ne présente pas d'intéret.
7 Afficher la carte d'un POI :
- cliquer sur un POI dans la liste.
- utiliser Carte, POI sélectionné (ou le bouton correspondant).
- dans la carte affichée, on peut déplacer le curseur pour corriger les coordonnées du POI
(la correction est proposée quand l'utilisateur ferme la carte).
- si la carte est vide (Internet lent), dézoomer (bouton "-").
- si le POI est issu d'une photo géolocalisée, la photo sera affichée avec la carte.
Ceci n'est valable que si la photo se trouve dans le dernier dossier de photos importé
et qu'aucun autre import n'a eu lieu.
8 Afficher la carte de tous les POI : utiliser Carte, tous les POI (ou le bouton correspondant).
9 Conserver les cartes affichées précédemment :
- la question vous sera posée en quittant l'application.
- si vous acceptez, un dossier Cartes HTML sera créé sur le Bureau.
- exemple de contenu : Carte de 'Tour Eiffel'.htm
Carte des POI 'Randos' (177 POI).htm
- double-cliquez sur ces fichiers pour les afficher dans votre navigateur Internet.
10 Remarques sur les fichiers GPX :
- Editeur POI est compatible avec les fichiers GPX de POI (Waypoints) ayant une structure
simple (libellé, latitude et longitude), à l'exclusion d'autres champs (altitude...).
- Editeur POI peut importer les fichiers GPX de traces, mais ceux-ci seront interprétés
comme des POI de libellés "POI 1", "POI 2", etc.. (les horodates seront ignorées).
Il sera ainsi possible de visualiser la carte d'une randonnée, par exemple.
- Quelques exemples de fichiers GPX :
"Current.gpx", POI enregistrés des GPS Garmin situés dans le dossier GPX du GPS.
"nnn.gpx", traces des GPS Garmin situées dans le dossier GPX\Archive du GPS.
Traces téléchargées sur le site VisoRando (https://www.visorando.com/).
- NE PAS modifier les fichiers originaux "Current.gpx" et "nnn.gpx" de votre GPS Garmin.
11 Autres remarques :
- le moteur de conversion CSV <==> OV2 est un freeware tiers, POIConverter.
- POIConverter est limité à des fichiers de 60000 POI (ce qui nous laisse de la marge).
Merci de vos tests et commentaires !
- éditer et sauvegarder des fichiers de POI selon 5 formats :
* CSV Garmin.
* OV2 (GPS TomTom).
* ASC (GPS Garmin et TomTom).
* GPX à structure simple (waypoints interprétés comme des POI, compatibilité partielle).
* KML (application Google Earth).
- afficher et sauvegarder les cartes correspondantes au format HTML, visualisables dans le navigateur.
- importer des dossiers de photos géolocalisées en tant que POI, éditer et sauvegarder ces POI.
Installation :
- lien de téléchargement : [Vous devez être inscrit et connecté pour voir ce lien] .
- décompresser l'archive.
- exécuter SetupEPOI.exe et suivre les instructions.
Mode d'emploi de Editeur POI pour Windows :
1 Créer un fichier de POI : utiliser Fichier, Nouveau (ou le bouton correspondant).
- donner un nom au nouveau fichier ("Nouveau" par défaut).
- lors de l'édition, les champs incorrects apparaissent sur fond rouge :
* Description vide.
* latitude non comprise entre -90° et +90°.
* longitude non comprise entre -180° et +180°.
Corrigez ces valeurs, quitte à saisir des coordonnées approximatives.
- géolocalisation après saisie de la description : voir plus loin.
- correction des coordonnées avec la carte : voir plus loin.
- effacer un POI : utiliser Edition, Supprimer ligne (ou le bouton correspondant).
2 Géolocalisation après saisie de la description.
La saisie automatique des coordonnées du POI est proposée dans 2 cas :
- la description contient une adresse valide (avec n° de voie et code postal).
Les caractères entre parenthèses sont ignorés.
Exemple : "Jean Dupond 21 bd Jean Jaurès (escalier A) 78400 CHATOU".
- le nom de lieu à traiter est précédé d'une étoile (géolocalisation forcée).
Exemple : "Parvis de la*tour Eiffel".
Après géolocalisation effective, la description redeviendra "Parvis de la tour Eiffel".
3 Importer un fichier de POI : double-cliquer sur le fichier (ou utiliser Fichier, Ouvrir).
Si le fichier ne s'ouvre pas dans Editeur POI au double-clic :
- faire un clic-droit sur le fichier.
- cliquer sur Ouvrir avec.
- cliquer sur Choisir une autre application.
- sélectionner "Editeur POI".
- cliquer sur le bouton Toujours.
4 Ajouter un autre fichier : réutiliser Fichier, Ouvrir (ou le bouton correspondant).
Il vous sera demandé si vous voulez ajouter des POI à la liste existante.
5 Sauvegarder le fichier : utiliser Fichier, Enregistrer (ou le bouton correspondant).
- sélectionner le dossier de sauvegarde (par défaut celui du dernier fichier ouvert).
- au besoin, renommer le fichier à enregistrer et cliquer sur Changer.
Par exemple, si vous aviez ouvert "restaurants.csv" puis ajouté "hotels.ov2",
le titre par défaut "restaurants+hotels" pourra être corrigé en "restos et hotels".
- cocher le format souhaité (CSV, OV2, ASC, Waypoints GPX ou KML).
- valider pour enregistrer, par exemple, "restos et hotels.kml".
6 Importer des photos géolocalisées :
Avant d'importer :
- la géolocalisation doit avoir été activée dans l'appareil photo.
C'est possible pour tous les smartphones actuels, dans l'application "Appareil photo".
Certains reflex (Nikon D5300...) peuvent géolocaliser les photos sans accessoire supplémentaire.
- regrouper les photos dans un dossier, par ex. "C:\Mes Images\Champignons".
- si possible, renommer ces photos ("Morille.jpg" est plus parlant que "IMG3456.jpg").
Import :
- utiliser Fichier, Importer des photos géolocalisées (ou le bouton correspondant).
- sélectionner n'importe quelle photo du dossier pour importer les photos géolocalisées.
- la liste des POI importés s'affiche avec le titre "Champignons" (nom du dossier parent).
Si, par exemple, le POI "IMG3456.jpg" est sélectionné et que vous affichez sa carte (voir plus loin),
la carte ET la photo seront affichés. Ceci facilitera la saisie d'un libellé correct pour ce POI,
ou sa suppression si le POI ne présente pas d'intéret.
7 Afficher la carte d'un POI :
- cliquer sur un POI dans la liste.
- utiliser Carte, POI sélectionné (ou le bouton correspondant).
- dans la carte affichée, on peut déplacer le curseur pour corriger les coordonnées du POI
(la correction est proposée quand l'utilisateur ferme la carte).
- si la carte est vide (Internet lent), dézoomer (bouton "-").
- si le POI est issu d'une photo géolocalisée, la photo sera affichée avec la carte.
Ceci n'est valable que si la photo se trouve dans le dernier dossier de photos importé
et qu'aucun autre import n'a eu lieu.
8 Afficher la carte de tous les POI : utiliser Carte, tous les POI (ou le bouton correspondant).
9 Conserver les cartes affichées précédemment :
- la question vous sera posée en quittant l'application.
- si vous acceptez, un dossier Cartes HTML sera créé sur le Bureau.
- exemple de contenu : Carte de 'Tour Eiffel'.htm
Carte des POI 'Randos' (177 POI).htm
- double-cliquez sur ces fichiers pour les afficher dans votre navigateur Internet.
10 Remarques sur les fichiers GPX :
- Editeur POI est compatible avec les fichiers GPX de POI (Waypoints) ayant une structure
simple (libellé, latitude et longitude), à l'exclusion d'autres champs (altitude...).
- Editeur POI peut importer les fichiers GPX de traces, mais ceux-ci seront interprétés
comme des POI de libellés "POI 1", "POI 2", etc.. (les horodates seront ignorées).
Il sera ainsi possible de visualiser la carte d'une randonnée, par exemple.
- Quelques exemples de fichiers GPX :
"Current.gpx", POI enregistrés des GPS Garmin situés dans le dossier GPX du GPS.
"nnn.gpx", traces des GPS Garmin situées dans le dossier GPX\Archive du GPS.
Traces téléchargées sur le site VisoRando (https://www.visorando.com/).
- NE PAS modifier les fichiers originaux "Current.gpx" et "nnn.gpx" de votre GPS Garmin.
11 Autres remarques :
- le moteur de conversion CSV <==> OV2 est un freeware tiers, POIConverter.
- POIConverter est limité à des fichiers de 60000 POI (ce qui nous laisse de la marge).
Merci de vos tests et commentaires !

grognot- 4 sat

 Re: Remarques sur Editeur POI pour Windows de grognot
Re: Remarques sur Editeur POI pour Windows de grognot
Désolé Monique d'avoir quelque peu perturbé tes vacances... mais ta manip sur ton petit portable a bien marché. Merci donc et bonne fin de vacances ! 


grognot- 4 sat

 Re: Remarques sur Editeur POI pour Windows de grognot
Re: Remarques sur Editeur POI pour Windows de grognot
Claude, tu as peut-être un antivirus installé sur ton ordinateur qui vide le ".zip" ou c'est celui de Windows qui s'en charge.
Sur mon portable, le fichier SetupEPOI.zip pèse 4,76 Mo et contient 2 fichiers :
- Editeur POI pour Windows LisezMoi.txt
- SetupEPOI.exe
Sur mon portable, le fichier SetupEPOI.zip pèse 4,76 Mo et contient 2 fichiers :
- Editeur POI pour Windows LisezMoi.txt
- SetupEPOI.exe

Monique- *

 Re: Remarques sur Editeur POI pour Windows de grognot
Re: Remarques sur Editeur POI pour Windows de grognot
Oui j'ai l'anti virus de windows qui est activé
Je vais essayer de le déactiver le temps du téléchargement
Cependant c'est la premiere fois que cela m'arrive
Bizarre
en tout cas merci pour ta réponse rapide
Je vais essayer de le déactiver le temps du téléchargement
Cependant c'est la premiere fois que cela m'arrive
Bizarre
en tout cas merci pour ta réponse rapide

claude 24- 5 sat

 Re: Remarques sur Editeur POI pour Windows de grognot
Re: Remarques sur Editeur POI pour Windows de grognot
Bonjour,
J'ai installé ce logiciel et c'est impossible de le désinstaller même avec REVO Uninstaller
message "could not open INSTALL.LOG file."
Comment faire
J'ai installé ce logiciel et c'est impossible de le désinstaller même avec REVO Uninstaller
message "could not open INSTALL.LOG file."
Comment faire

tchanches- 1 sat

 Re: Remarques sur Editeur POI pour Windows de grognot
Re: Remarques sur Editeur POI pour Windows de grognot
Sous Windows 10, démarrer, rechercher, Editeur POI. Clic droit sur Editeur POI, désinstaller. Quoi de plus simple ?

grognot- 4 sat

 Re: Remarques sur Editeur POI pour Windows de grognot
Re: Remarques sur Editeur POI pour Windows de grognot
Cela ne fonctionne pas le message est le même

tchanches- 1 sat

 Re: Remarques sur Editeur POI pour Windows de grognot
Re: Remarques sur Editeur POI pour Windows de grognot
Je l'ai désinstallé manuellement tout est ok maintenant

tchanches- 1 sat

 Re: Remarques sur Editeur POI pour Windows de grognot
Re: Remarques sur Editeur POI pour Windows de grognot
Et chez toi Monique, le logiciel marche bien ? Je pense notamment à la géolocalisation et la modif des coordonnées d'un POI avec la carte.

grognot- 4 sat

 Re: Remarques sur Editeur POI pour Windows de grognot
Re: Remarques sur Editeur POI pour Windows de grognot
J'essaierai la semaine prochaine quand je serai de retour chez moi.

Monique- *

 Re: Remarques sur Editeur POI pour Windows de grognot
Re: Remarques sur Editeur POI pour Windows de grognot
Bonjour,
Yves,
la désinstallation ne fonctionne pas chez moi non plus ...je l'ai fait à la main...à l'ancienne.
j'ai réinstallé ton soft :
pas moyen de l'installer sans désactiver l'antivirus...et ailleurs que dans "Programme Files".
Ensuite , tests sur des Kml ...y'en a environ 1 sur 5 qui s'ouvre ...(Poi-converter se plante sur certains caractères des kml )
idem sur certains csv ...qui sont pourtant basiques....mauvaise lecture des champs de données.
j'ai pas testé les Gpx
As tu essayé de charger les Kml, csv, etc...en natif , sans passer par poi-converter..?
A+
Jo
quelques messages en images :
[Vous devez être inscrit et connecté pour voir cette image]
zip des erreurs/
Yves,
la désinstallation ne fonctionne pas chez moi non plus ...je l'ai fait à la main...à l'ancienne.
j'ai réinstallé ton soft :
pas moyen de l'installer sans désactiver l'antivirus...et ailleurs que dans "Programme Files".
Ensuite , tests sur des Kml ...y'en a environ 1 sur 5 qui s'ouvre ...(Poi-converter se plante sur certains caractères des kml )
idem sur certains csv ...qui sont pourtant basiques....mauvaise lecture des champs de données.
j'ai pas testé les Gpx
As tu essayé de charger les Kml, csv, etc...en natif , sans passer par poi-converter..?
A+
Jo
quelques messages en images :
[Vous devez être inscrit et connecté pour voir cette image]
zip des erreurs/

PaPa_jds- 1 sat

 Re: Remarques sur Editeur POI pour Windows de grognot
Re: Remarques sur Editeur POI pour Windows de grognot
Merci PaPa_jds de tes remarques. C'est très frustrant. Etant en vacances dans le Bugey, je vais sérieusement m'occuper de ces bugs dès mon retour...

grognot- 4 sat

 Re: Remarques sur Editeur POI pour Windows de grognot
Re: Remarques sur Editeur POI pour Windows de grognot
Bonjour à tous,
Suite à vos remarques, une nouvelle version de Editeur POI est disponible sous le même lien
[Vous devez être inscrit et connecté pour voir ce lien] .
Précautions à prendre :
- désactiver l'antivirus avant de décompresser l'archive, exécuter SetupEPOI.exe et rétablir l'antivirus après installation. En effet, un faux positif peut être détecté par Windows Defender.
- le raccourci "Editeur POI" est créé sur le Bureau. Faire clic droit sur ce raccourci, puis Propriétés, cliquer sur l'onglet Compatibilité, cocher "Exécuter en tant qu'administrateur" et valider.
PaPa_jds , merci pour tes conseils : les énormes erreurs de lecture/écritures de fichiers que tu m'as rapportées devraient être 100% résolues ! Par ailleurs, le programme devrait se désinstaller facilement.
Pourriez vous tester cette nouvelle version ? Merci à tous
Suite à vos remarques, une nouvelle version de Editeur POI est disponible sous le même lien
[Vous devez être inscrit et connecté pour voir ce lien] .
Précautions à prendre :
- désactiver l'antivirus avant de décompresser l'archive, exécuter SetupEPOI.exe et rétablir l'antivirus après installation. En effet, un faux positif peut être détecté par Windows Defender.
- le raccourci "Editeur POI" est créé sur le Bureau. Faire clic droit sur ce raccourci, puis Propriétés, cliquer sur l'onglet Compatibilité, cocher "Exécuter en tant qu'administrateur" et valider.
PaPa_jds , merci pour tes conseils : les énormes erreurs de lecture/écritures de fichiers que tu m'as rapportées devraient être 100% résolues ! Par ailleurs, le programme devrait se désinstaller facilement.
Pourriez vous tester cette nouvelle version ? Merci à tous


grognot- 4 sat

Page 1 sur 3 • 1, 2, 3 
 Sujets similaires
Sujets similaires» Editeur POI pour Windows de grognot
» Remarques sur le programme EDITEUR DE POI EXCEL de grognot
» Remarques sur le classeur Excel de Geocodage de grognot
» EDITEUR de POI de grognot
» Editeur de POI Excel de grognot
» Remarques sur le programme EDITEUR DE POI EXCEL de grognot
» Remarques sur le classeur Excel de Geocodage de grognot
» EDITEUR de POI de grognot
» Editeur de POI Excel de grognot
Page 1 sur 3
Permission de ce forum:
Vous ne pouvez pas répondre aux sujets dans ce forum